close
Blog Applied:MIXPOD - Create A Music Playlist [教學]
支援多曲目的MP3及YouTube的播放器 - MIXPOD教學

MIXPOD是一個支援多曲目的音樂播放器Widget
這個Widget除了單純播放MP3音樂外
也可以播放YouTube的影片
但是無名相簿的mp3音樂是不行的
印象中無名的音樂不支援跨網域外連
所以在MIXPOD的播放清單使用時會遭到封鎖
甚至連帶自己相簿裡的音樂都沒辦法播放
如果你的問題是不知道無名的程式碼怎麼安裝
點我直接跳到安裝程式碼
個人比較推薦供MIXPOD使用的MP3直接連結空間:OpenDrive
空間大小:5GB
流量限制:1GB/天
記得要enable direct-link才能使用



他會要求你貼一個包含OpenDrive網頁連結或是LOGO的網址
其實只要自己在部落格的側邊欄新增一個OpenDrive的網址
然後用自己部落格的網址就行了
解鎖後Direct Link(stream)的網址就是可以在MIXPOD使用的
進入正題
首先我們連結到MIXPOD的首頁


在中間或右上角找到「Sign Up」開始申請新帳號

依序輸入資料
生日和Location都可以用鍵盤輸入節省時間
完成後按「Sign Up」
到信箱收取認證信按下確認連結後就可以開始使用了

按下上方選單的Create Playlist開始建立播放清單

上方的搜尋列可以搜尋YouTube影片
但是在這個區塊只能用英文搜尋
若要搜尋中文的影片必須回到首頁(左上角的MIXPOD圖標)
利用首頁的搜尋列進行搜尋
影片右方的按鈕可以提供預覽(Play)和加入播放清單(+號)
播放器下方為播放清單
可以按下 編輯或X刪除該曲目
編輯或X刪除該曲目
上方的Add URL按鈕可以自行加入MP3檔案連結或YouTube影片網址

MP3檔案連結必為 "http://" 開頭 ".mp3" 結尾
即為http://XXX.XXX.mp3
YouTube影片網址格式則為 http://www.youtube.com/watch?v=影片編號
但是經過測試後發現以Add URL的方式加入YouTube影片會發生問題
在建立播放清單期間可以正常播放
但完成建立後會無法播放
如果想加入特定的YouTube影片則直接將影片的網址放到搜尋列搜尋即可
即是直接搜尋「http://www.youtube.com/watch?v=影片編號」
作者和標題的標籤欄位不得空白
但可以只打一個空白鍵
完成後按下「Add Track」新增該曲目

播放器下方的清單可以直接拖曳改變順序
按下 可以進行編輯
可以進行編輯

出現Edit Title的畫面
Title有兩種格式可以使用
第一種為「-」號區隔
範例圖為:歌曲名稱 - 演唱者
可以發現歌曲名稱跟演唱者弄反了

另一種為 歌曲名稱 by 演唱者

現在我們完成了新增歌曲
接下來就要做外觀的和功能的調整

按一下Customize
目前為Skin的頁面
這個頁面可以選擇播放器面板
在播放器面板點一下即可變更面板
有一點要注意的是
如果你的播放清單有包含YouTube影片
就只能使用上方的 Video & MP3 Skins 面板
下方的面板則只能播放MP3音樂
接下來我們可以變更面板的顏色
按一下Skins右方的Colors and Style

點一下上方的色塊可以叫出調色盤變更顏色
不過在改顏色時有點延遲就是了
或者可以點擊下方的Preset Palette選擇預設的樣式
每次出現的預設的樣式都不相同
如果想看其他的預設樣式可以重新整理頁面
重新回到Colors and Styley做選擇

Use Gradient是使用漸層色
下方的Style為播放器的花樣

預設的MIXPOD這個Skin沒有支援
我們以MIXPOD Nano這個Skin來做範例
此為沒有使用漸層的原始圖樣

以下兩張圖片
左邊是使用Gradient漸層後的效果
右邊的則是再加上Style花樣


接下來我們要做播放器的設定
按一下Settings

Autoplay:自動播放
Shuffle:隨機播放
Loop:重複播放
Privacy:設定為公開/隱藏的播放清單
Volume:起始音量
完成後按一下Save Playlist儲存播放清單

只有Playlist Title為必填
其他都可以略過
按一下下方「SAVE(get code)」按鈕取得內嵌程式碼

按一下左邊Other Sites選項
把中央的程式碼全部複製下來
新增一個純文字文件把複製的的程式碼貼上
以便對程式碼作一些整理
按下Ctrl F 搜尋 embed以方便做整理
我們需要的只有中間那一段完整的
支援多曲目的MP3及YouTube的播放器 - MIXPOD教學

MIXPOD是一個支援多曲目的音樂播放器Widget
這個Widget除了單純播放MP3音樂外
也可以播放YouTube的影片
但是無名相簿的mp3音樂是不行的
印象中無名的音樂不支援跨網域外連
所以在MIXPOD的播放清單使用時會遭到封鎖
甚至連帶自己相簿裡的音樂都沒辦法播放
如果你的問題是不知道無名的程式碼怎麼安裝
點我直接跳到安裝程式碼
個人比較推薦供MIXPOD使用的MP3直接連結空間:OpenDrive
空間大小:5GB
流量限制:1GB/天
記得要enable direct-link才能使用



他會要求你貼一個包含OpenDrive網頁連結或是LOGO的網址
其實只要自己在部落格的側邊欄新增一個OpenDrive的網址
然後用自己部落格的網址就行了
解鎖後Direct Link(stream)的網址就是可以在MIXPOD使用的
進入正題
首先我們連結到MIXPOD的首頁


在中間或右上角找到「Sign Up」開始申請新帳號

依序輸入資料
生日和Location都可以用鍵盤輸入節省時間
完成後按「Sign Up」
到信箱收取認證信按下確認連結後就可以開始使用了

按下上方選單的Create Playlist開始建立播放清單

上方的搜尋列可以搜尋YouTube影片
但是在這個區塊只能用英文搜尋
若要搜尋中文的影片必須回到首頁(左上角的MIXPOD圖標)
利用首頁的搜尋列進行搜尋
影片右方的按鈕可以提供預覽(Play)和加入播放清單(+號)
播放器下方為播放清單
可以按下
 編輯或X刪除該曲目
編輯或X刪除該曲目上方的Add URL按鈕可以自行加入MP3檔案連結或YouTube影片網址

MP3檔案連結必為 "http://" 開頭 ".mp3" 結尾
即為http://XXX.XXX.mp3
YouTube影片網址格式則為 http://www.youtube.com/watch?v=影片編號
但是經過測試後發現以Add URL的方式加入YouTube影片會發生問題
在建立播放清單期間可以正常播放
但完成建立後會無法播放
如果想加入特定的YouTube影片則直接將影片的網址放到搜尋列搜尋即可
即是直接搜尋「http://www.youtube.com/watch?v=影片編號」
作者和標題的標籤欄位不得空白
但可以只打一個空白鍵
完成後按下「Add Track」新增該曲目

播放器下方的清單可以直接拖曳改變順序
按下
 可以進行編輯
可以進行編輯
出現Edit Title的畫面
Title有兩種格式可以使用
第一種為「-」號區隔
範例圖為:歌曲名稱 - 演唱者
可以發現歌曲名稱跟演唱者弄反了

另一種為 歌曲名稱 by 演唱者

現在我們完成了新增歌曲
接下來就要做外觀的和功能的調整

按一下Customize
目前為Skin的頁面
這個頁面可以選擇播放器面板
在播放器面板點一下即可變更面板
有一點要注意的是
如果你的播放清單有包含YouTube影片
就只能使用上方的 Video & MP3 Skins 面板
下方的面板則只能播放MP3音樂
接下來我們可以變更面板的顏色
按一下Skins右方的Colors and Style

點一下上方的色塊可以叫出調色盤變更顏色
不過在改顏色時有點延遲就是了
或者可以點擊下方的Preset Palette選擇預設的樣式
每次出現的預設的樣式都不相同
如果想看其他的預設樣式可以重新整理頁面
重新回到Colors and Styley做選擇

Use Gradient是使用漸層色
下方的Style為播放器的花樣

預設的MIXPOD這個Skin沒有支援
我們以MIXPOD Nano這個Skin來做範例
此為沒有使用漸層的原始圖樣

以下兩張圖片
左邊是使用Gradient漸層後的效果
右邊的則是再加上Style花樣


接下來我們要做播放器的設定
按一下Settings

Autoplay:自動播放
Shuffle:隨機播放
Loop:重複播放
Privacy:設定為公開/隱藏的播放清單
Volume:起始音量
完成後按一下Save Playlist儲存播放清單

只有Playlist Title為必填
其他都可以略過
按一下下方「SAVE(get code)」按鈕取得內嵌程式碼

按一下左邊Other Sites選項
把中央的程式碼全部複製下來
新增一個純文字文件把複製的的程式碼貼上
以便對程式碼作一些整理
quality="high" wmode="window" bgcolor="FFFFFF"
flashvars="mycolor=FFFFFF&mycolor2=54CCFF&mycolor3=575757
&autoplay=true&rand=0&f=4&vol=100&pat=0
&grad=false"
width="410" height="311" name="myflashfetish" salign="TL"
type="application/x-shockwave-flash" pluginspage="http://www.macromedia.com/go/getflashplayer"
border="0" style="visibility:visible;width:410px;height:311px;" />



Create a playlist at MixPod.com
按下Ctrl F 搜尋 embed以方便做整理
我們需要的只有中間那一段完整的
全站熱搜
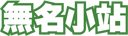



 留言列表
留言列表
