Freeware:Rainlendar - Get Start [教學]
開始使用Rainlendar

首先先到官方網站下載頁面下載最新版本的Rainlendar - Lite
下載頁面
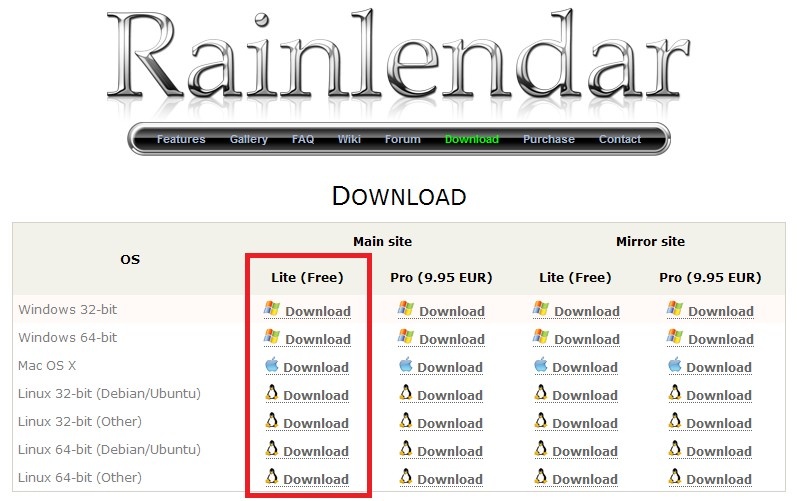
在左列選擇對應你的作業系統的檔案後按下Download

執行下載的檔案進行安裝
安裝步驟圖示:
安裝好後會在桌面看到程式的捷徑

接下來我們要安裝繁體中文語系:
接下來我們就可以開始使用Rainlendar了
你可以先設定要以哪一天當作星期開始日
和一些細部的設定
首先我們先把「位置」設定在「桌面上」
(當然這部份可以依個人使用習慣作改變)
按下確定後等待Rainlendar重新整理
新增事件:
重複事件:
新增工作:
事件與工作的差異:
除了顯示的區塊不同外
最大的差異是事件需要設定時間工作則不需要
這讓使用者有更靈活的使用方式
像我除了用事件記錄當天的行程以外
還會使用工作當做備忘錄或筆記
而且工作有不同的排序方式
不像事件只能依日期排序
(這部分在後面介紹)
鬧鈴:

鬧鈴響起時會出現在視窗中央並以最上層方式顯示

下方的大按鈕為全部解除或全部瞌睡
也可以在清單左方針對個別鬧鈴作解除或瞌睡
在瞌睡按鈕按右鍵可以自訂瞌睡時間
(預設為1分鐘,可以在進階設定中修改)
自訂面板:
建立行事曆:
新增國定假日及農曆行事曆:
我們依照前面的方法新增國定假日的行事曆
首先我們先下載國定假日的.ics檔案
台灣國定假日
在前面的步驟中
我們改以瀏覽現有的.ics格式來做新增

我們可以將「國定假日」分類套用到這個行事曆
在顯示上就會有所區別
並勾選「唯讀」避免不小心刪掉或寫入資料到國定假日的行事曆中造成不便

黃色的事件就是國定假日行事曆檔案中的事件

若要新增農曆行事曆則先下載農曆行事曆.ics檔案
台灣農曆 - 或參考:Taiwan Lunar Calendar iCalendar File 文章
新增的步驟跟前面一樣
我們之前新增的「行事曆清單」面板在這時就發揮顯示管理的功能了
我們可以在相對應行事曆上勾選來選擇要不要顯示國定假日或農曆

如果還記得前面章節提過的面板過濾功能
你可以利用這個功能設定事件清單面板只顯示主要的行事曆事件
或是排除掉以「國定假日」作為分類的事件

下一篇:Rainlendar - Advanced Options
教學文章目錄:

本著作由Evan‧A‧D‧E製作
以創用CC Attribution-NonCommercial-NoDerivs 3.0 Unported 授權條款釋出。
開始使用Rainlendar

首先先到官方網站下載頁面下載最新版本的Rainlendar - Lite
下載頁面
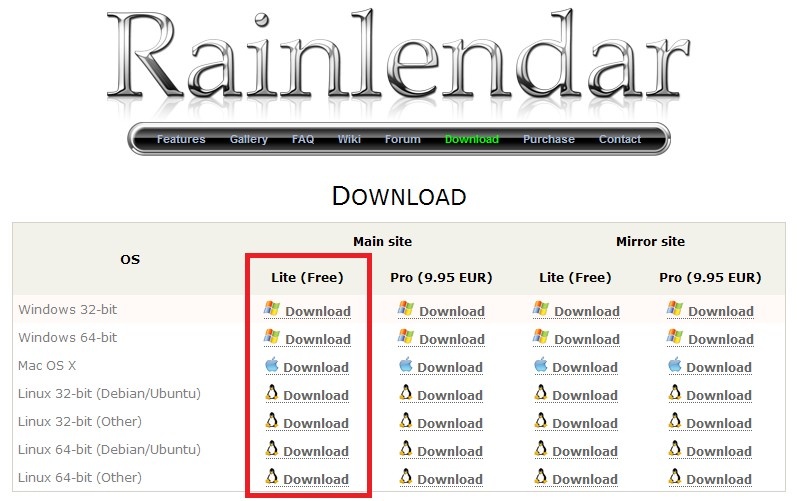
在左列選擇對應你的作業系統的檔案後按下Download

執行下載的檔案進行安裝
安裝步驟圖示:
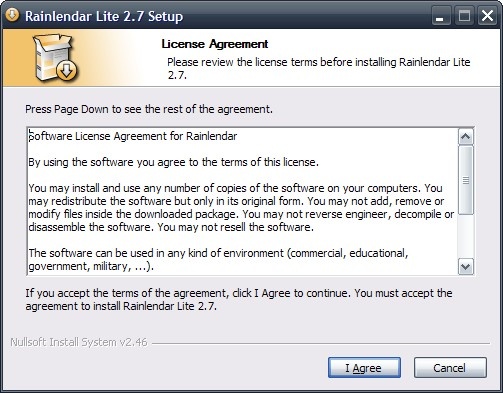
按 「I Agree」
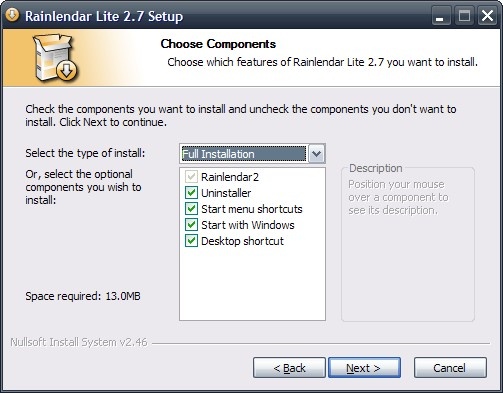
按「Next」
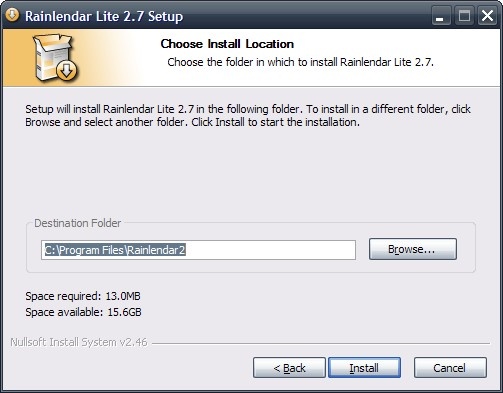
按「Install」開始安裝
安裝好後會在桌面看到程式的捷徑

接下來我們要安裝繁體中文語系:
首先先下載語系檔案
Traditional_Chinese下載頁面
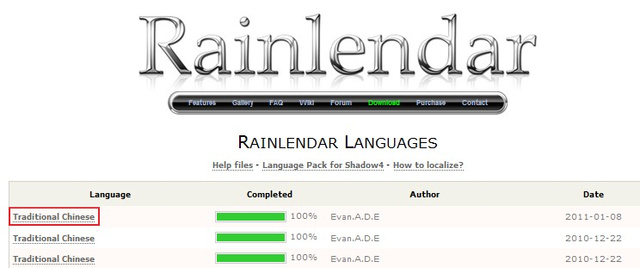
選擇最新的Traditional Chinese下載即可
執行下載下來的檔案

過一陣子會出現對話框
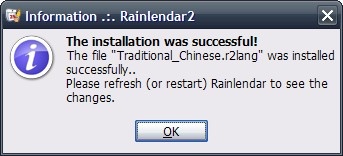
按OK
如果你的Rainlendar已經在執行中
則需要重新整理Rainlendar才能看的到剛剛安裝的語系
你可以在Rainlendar上的任何地方或系統列的Rainlendar圖示按右鍵
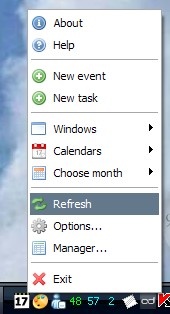
按下Refresh
這時Rainlendar會重新整理
之後在Rainlendar上的任何地方或系統列的Rainlendar圖示按右鍵開啟選單
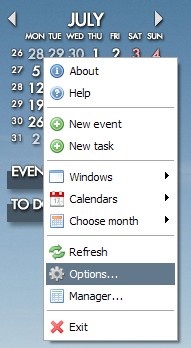
按下Options打開選項對話框
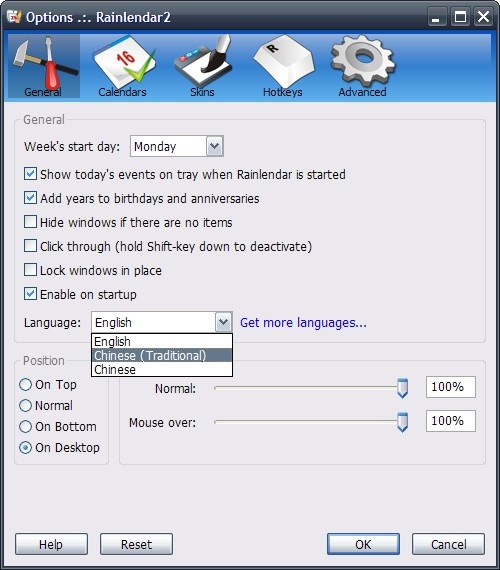
找到Language的選單選擇「Chinese(Traditional)」後按OK
Rainlendar會重新整理
我們已經成功的變更語系了
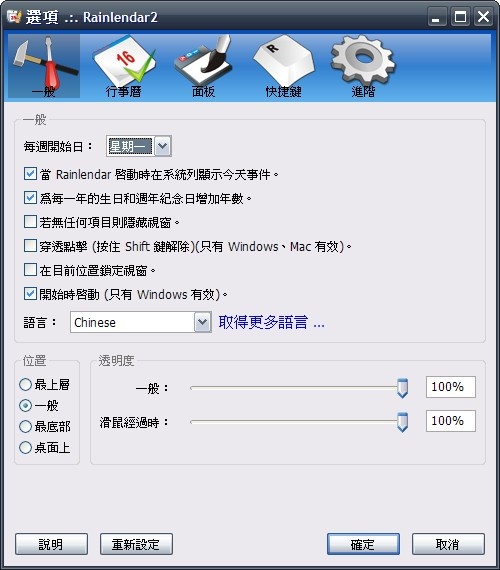
接下來我們就可以開始使用Rainlendar了
你可以先設定要以哪一天當作星期開始日
和一些細部的設定
首先我們先把「位置」設定在「桌面上」
(當然這部份可以依個人使用習慣作改變)
按下確定後等待Rainlendar重新整理
新增事件:
新增事件有兩個方法
第一是直接在月曆上想要新增事件的日期上或是在事件清單空白處點兩下
另一個是在面板上按右鍵選擇新事件
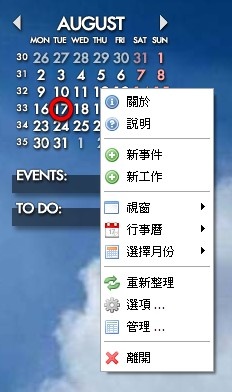
會出現新增事件的對話框
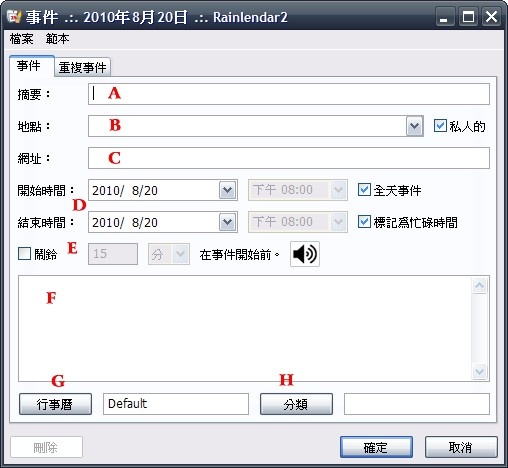
A:事件的標題
B:事件的地點
C:事件的網址,會在清單顯示一個網路連結的按鈕
D:開始及結束時間,取消勾選全天事件可以設定時間
E:設定鬧鈴提醒,在事件開始前幾分鐘響鈴,可以設定+-0
-號為事件開始之後,0則是事件開始時間
(全天事件是以凌晨0點為事件開始時間)
F:事件的詳細描述,滑鼠經過時才會顯示
G:要儲存在哪一個行事曆檔案,預設的為Default
H:事件的分類
「私人的」以及「標記為忙碌時間」不影響Rainlendar的顯示
這部分的設定主要是
為了當行事曆檔案轉移到不同軟體或平台使用時而保留的設定
對應的提示格式以及事件清單樣式
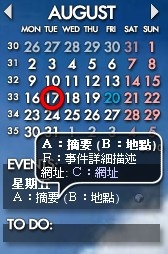
事件清單右邊的小圓形按鈕是網址的連結按鈕
我們可以發現在月曆上8/20的顏色變成藍色
這是預設的顯示樣式
我們可以經由分類更改樣式
要編輯事件有兩種方法
一為在月曆上有事件的日期按兩下或按右鍵出現選單
另一方法為在事件清單的事件按右鍵出現選單或按兩下直接進到事件對話框

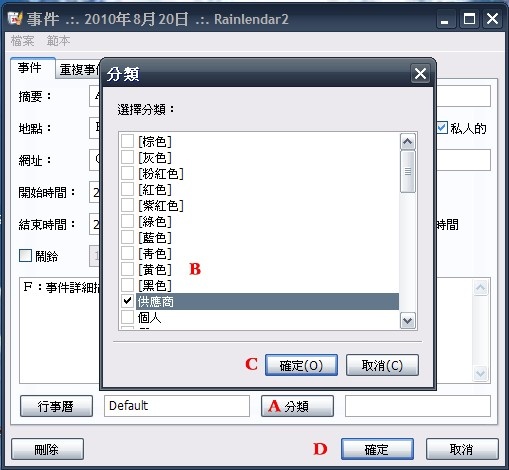
依照步驟修改分類
A按下分類按鈕→B勾選分類→CD確定
我們也可以直接將分類打在A區做設定
例如我們現在將分類改成「供應商」
則顯示結果前面會多一個圖示
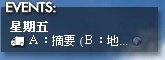
一個事件或工作可以套用多個分類
不同的分類的優先次序還有顏色以及圖示都不同
就請大家多多嘗試囉
重複事件:
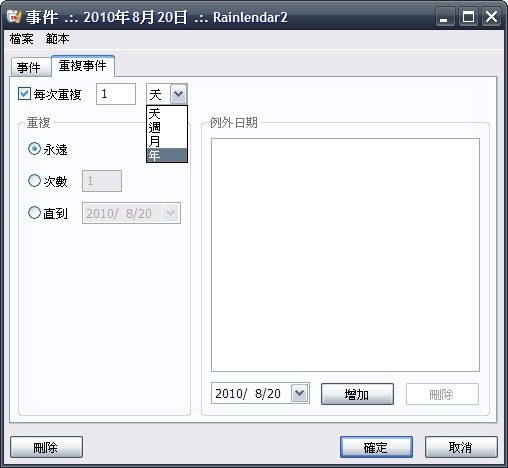
重複事件的設定可以設定幾天一次
在每週的禮拜幾
每個月的第幾天或第幾個禮拜的某一天
幾年重複一次
例如我們現在設定「每次重複 2 天」
並訂2010/08/26 為例外日期
則在月曆會顯示
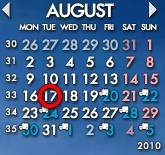
當然在事件清單也會顯示出重複的事件
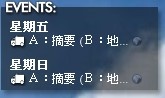
重複事件的特別分類:
「生日」及「週年紀念日」這兩個分類有一個特別的功能
就是可以每年自動增加年數
假設我們設定生日事件的日期為2008/08/21
然後選擇分類為生日(或週年紀念日)
按確定時會顯示出一個確認的對話框

效果則是在事件的後面多一個括號顯示為第幾年

新增工作:
新增方法跟新增事件相似
不同的地方是不能在在月曆按兩下新增工作
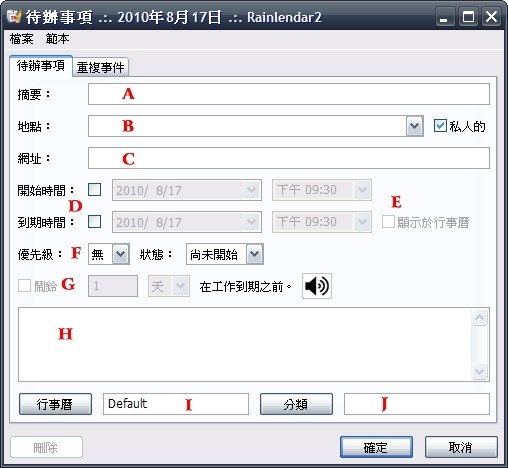
A:事件的標題
B:事件的地點
C:事件的網址,會在清單顯示一個網路連結的按鈕
D:開始及結束時間,可以不用設定
E:顯示於月曆,須設定到期時間才能使用
F:優先級及工作的狀態
G:設定鬧鈴提醒,須設定到期時間才能使用
在工作到期前幾分鐘響鈴,可以設定+-0
-號為工作到期之後,0則是工作到期時間
H:工作的詳細描述,滑鼠經過時才會顯示
I:要儲存在哪一個行事曆檔案,預設的為Default
J:工作的分類
對應的提示格式以及待辦事項清單樣式

若要設定工作的重複事件則須設定到期時間
設定方式跟事件相同事件與工作的差異:
除了顯示的區塊不同外
最大的差異是事件需要設定時間工作則不需要
這讓使用者有更靈活的使用方式
像我除了用事件記錄當天的行程以外
還會使用工作當做備忘錄或筆記
而且工作有不同的排序方式
不像事件只能依日期排序
(這部分在後面介紹)
鬧鈴:

鬧鈴響起時會出現在視窗中央並以最上層方式顯示

下方的大按鈕為全部解除或全部瞌睡
也可以在清單左方針對個別鬧鈴作解除或瞌睡
在瞌睡按鈕按右鍵可以自訂瞌睡時間
(預設為1分鐘,可以在進階設定中修改)
自訂面板:
在面板或工作列按右鍵打開選項的對話框
切換到「面板」標籤

按下「進階選項」開啟自訂面板的進階設定

A:可使用的面板,依Skin作分類
預設有Chromophore和Shandow4兩種可以使用
B:使用中的面板
C:增加減少的按鈕:
在A點選想新增的面板,按右箭頭
在B點選想移除的面板,按左箭頭
D:使用中的面板的進階設定
現在我們新增一些面板
你可以重複新增同一種面板
你可以一次新增三四個事件清單或是待辦事項清單等等
我們新增以下的面板當作範例
Shandow4的月行程表、週行程表、行事曆清單
Chromophore的事件清單

按下確定後等待Rainlendar重新整理

我們多了四個面板
一開始面板的位置可能會很亂
我們可以直接拖動面板調整位置
接下來我們做一些面板的進階設定
回到文章之前提到的D面板進階設定
在B中點選想設定的面板按一下按鈕
例如我們現在設定「行事曆」面板

可以發現有很多細部設定可以使用
例如我們現在修改一些「整體變數」
(整體變數是Skin所有面板共同的設定)
我們把Chromophore的「顏色」改成「青色」
把Shandow4的「今天顏色」改成「黃色」
Shandow4的「今天形狀」改成「長方形」
視窗變數則是我們選擇的這個面板的設定
幾乎每個變數滑鼠滑過時有提示說明
我們把「顯示週數」跟「顯示相鄰日期」改成「0」
底下的視窗設定為視窗顯示方式和過濾模式
我們先不做變更
按下確定後等待Rainlendar重新整理
這是我們得到的效果

視窗設定中的「向上成長」的意思是
當我們增加事件或工作時
視窗會自動向下擴展
但當我們設定向上成長時則會反過來向上擴展
至於過濾模式
我們可以設定這個面板要顯示哪些行事曆檔案
顯示哪些分類
這個功能剛好能搭配Rainlendar支援多面板的功能
假設你有三個行事曆
想讓它們分別顯示在三個不同的事件清單中這個功能就發揮了功能
待辦事項清單面板排序功能
在待辦事項清單按右鍵可以看到排序的設定
只有主要排序設定可以決定面板的分類方式

以下提供一些範例
依照分類

依照狀態

依照優先權

「自訂」排序方式可以自由拖動選擇工作的位置
可以將不同的工作以拖動的方式改變其分類、狀態、優先權等等
(註:必須在選項中設定鎖定目前視窗位置才能拖動工作)建立行事曆:
當然使用者會需要不同的行事曆來儲存不同的事件
可能是假日的行事曆,個人的行事曆或公司的行事曆
我們按右鍵打開選項對話框
切換到「行事曆」標籤

按下新增按紐

免費版本只有一種格式可以使用
按下一步

在這裡輸入你想新增的行事曆名稱
或是瀏覽現有的.ics格式檔案新增
我們在這裡輸入Test作為檔案名稱
按下一步

這裡是設定行事曆的顯示名稱
我們在這裡設定為Test
按完成

我們成功新增一個行事曆了
底下有關於這個行事曆的細部設定
啟用:是否顯示這個行事曆,可以從「行事曆清單面板」快速切換
唯讀:是否可以寫入資料
關閉鬧鈴:不使用鬧鈴
顯示分類:套用分類到行事曆中所有的事件和工作
檔案名稱:也可以是檔案路徑,是儲存行事曆檔案的名稱
如果是完整的檔案路徑,例如:D:\記事.ics,為「絕對路徑」
若只有檔案名稱,例如:記事.ics,則為「相對路徑」,檔案會被存放在「.rainlendar2」資料夾
監視變更:如果目標檔案有變更面板顯示也會立即變更
如果我們要重新命名行事曆的顯示名稱
則要先點選要更名的行事曆
按一下「複製到...」按鈕

輸入想使用的新名稱
然後再把原本的行事曆移除即可
(從清單移除行事曆不會刪除行事曆檔案)新增國定假日及農曆行事曆:
我們依照前面的方法新增國定假日的行事曆
首先我們先下載國定假日的.ics檔案
台灣國定假日
在前面的步驟中
我們改以瀏覽現有的.ics格式來做新增

我們可以將「國定假日」分類套用到這個行事曆
在顯示上就會有所區別
並勾選「唯讀」避免不小心刪掉或寫入資料到國定假日的行事曆中造成不便

黃色的事件就是國定假日行事曆檔案中的事件

若要新增農曆行事曆則先下載農曆行事曆.ics檔案
台灣農曆 - 或參考:Taiwan Lunar Calendar iCalendar File 文章
新增的步驟跟前面一樣
我們之前新增的「行事曆清單」面板在這時就發揮顯示管理的功能了
我們可以在相對應行事曆上勾選來選擇要不要顯示國定假日或農曆

如果還記得前面章節提過的面板過濾功能
你可以利用這個功能設定事件清單面板只顯示主要的行事曆事件
或是排除掉以「國定假日」作為分類的事件

下一篇:Rainlendar - Advanced Options
教學文章目錄:
1. Rainlendar - Calendar on Desktop
2. Rainlendar - Get Start
3. Rainlendar - Advanced Options
4. Rainlendar - Skin Addon & Extra Skin
5. Rainlendar - Usage Tips
6. Rainlendar - Backup & Portable
7. Rainlendar - Skin Edit
8. Rainlendar - 3rd Party Calendars
9. Rainlendar - Localized
A. Rainlendar - Data
本著作由Evan‧A‧D‧E製作
以創用CC Attribution-NonCommercial-NoDerivs 3.0 Unported 授權條款釋出。
全站熱搜
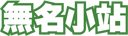



 留言列表
留言列表
