Rainlendar - Usage Tips [教學]
Rainlendar的使用技巧

本篇文章將介紹Rainlendar的一些使用技巧
包括範本、快速鍵、Rainlendar文字語法、時間日期格式
以及「快速新增(QuickAdd)」面板的使用方法
範本:
快速新增面板(QuickAdd):

在快速新增面板輸入文字後按Enter
預設會產生當天的事件
若在文字最前方加入 task 則會產生工作
新增事件或工作時可以輸入時間
時間日期格式可以是英文的星期或以下的範例格式
並可以設定分類、地點、優先級、網址
網址則直接輸入網址即可設定
輸入格式範例:
按住Shift鍵避免提示消失:

提示出現時按著Shift鍵
可以避免提示消失
並可以點選開啟網址
另外按著Shift鍵拖動視窗時可以暫時停用視窗邊緣吸附的功能
關鍵字 (Keyword):
關鍵字功能可以自動計算與事件日期或設定的日期相距的時間
這項功能只能用在標題和內容兩個欄位
YYYYMMDD 為自訂日期的格式
Y是年,M是月,D是日
範例:
Rainlendar文字語法 (Wiki Text):
時間日期格式 (Format Codes):
這個功能可以更改標題格式(Header Title)的顯示格式
和一些面板的顯示格式
但還有一些BUG,故不是所有的面板可以正常顯示所有的格式
若不是在包含事件及工作的面板(例如數位時鐘面板)使用
則會顯示系統時間
若想要在事件清單顯示日期
則可以在「選項」中的「進階」的「事件清單標題格式」

輸入:
則事件清單會顯示成

若想要修改週行程表的日期格式
需要在週行程表面板的「設定」中修改格式

例如預設的日期格式是 %#d.%#m. 顯示成 12.9.
我們可以修改成 %m/%d 顯示成 09/12
以下為格式表:
快速鍵:
在這裡列出Rainlendar的快速鍵
需要注意的是快速鍵只有在滑鼠焦點在Rainlendar上才會有效果
(滑鼠左鍵在Rainlendar上點一下切換Rainlendar為滑鼠焦點)
Rainlendar預設快速鍵:
Rainlendar新增快速鍵:
下一篇:Rainlendar - Backup & Portable
教學文章目錄:

本著作由Evan‧A‧D‧E製作
以創用CC Attribution-NonCommercial-NoDerivs 3.0 Unported 授權條款釋出。
Rainlendar的使用技巧

本篇文章將介紹Rainlendar的一些使用技巧
包括範本、快速鍵、Rainlendar文字語法、時間日期格式
以及「快速新增(QuickAdd)」面板的使用方法
範本:
事件及工作的範本功能是將事件或工作的格式記錄下來的功能
對於需要大量新增類似的事件或工作項目很有幫助
我們先新增一個事件
在欄位輸入一些文字
然後按下上方「範本」的標籤
選擇「儲存範本」

會出現對話框要求你對此範本命名

按下確定後
我們回到新增事件按下上方的「範本」
會發現多了一個我們剛剛新增的「範本範例」選項
在新增事件時按下「範本範例」會自動套用範本的內容

如果需要刪除範本
則在選單按下「刪除範本」
在視窗中選擇需要刪除的範本後按下確定即可

另外我們也可以設定預設範本
讓新增事件或工作時自動載入範本
若要設定預設範本則在範本選單按下「設定預設範本」
在視窗中選擇想要設定成預設的範本後按下確定即可

另一個設定預設範本的方法是到「選項」的「進階」中設定

新增工作的範本方法與事件相同
故不在此贅述快速新增面板(QuickAdd):

在快速新增面板輸入文字後按Enter
預設會產生當天的事件
若在文字最前方加入 task 則會產生工作
新增事件或工作時可以輸入時間
時間日期格式可以是英文的星期或以下的範例格式
wednesday
at 10 pm
15:20 to 15:30
3:00
31.09.2010
tomorrow並可以設定分類、地點、優先級、網址
#分類 - 功能字元「#」
@地點 - 功能字元「@」
!1、!2、!3 - 功能字元「!」,優先級1高、2中、3低網址則直接輸入網址即可設定
輸入格式範例:
wednesday 中秋節烤肉 - 事件
開會 at 10 pm - 事件
作業 15:20 to 15:30 - 事件
task 收錢 3:00 - 工作
5.10.2010 弱勢助學申請 - 事件
task 檢查郵件 !3 @家裡 #工作 - 工作
看牙齒 tomorrow @牙科 #醫療 - 事件
task 我的網誌 http://www.wretch.cc/blog/evanade - 工作按住Shift鍵避免提示消失:

提示出現時按著Shift鍵
可以避免提示消失
並可以點選開啟網址
另外按著Shift鍵拖動視窗時可以暫時停用視窗邊緣吸附的功能
關鍵字 (Keyword):
關鍵字功能可以自動計算與事件日期或設定的日期相距的時間
這項功能只能用在標題和內容兩個欄位
[days] 或 [days=YYYYMMDD] - 計算天數
[weeks] 或 [weeks=YYYYMMDD] - 計算週數
[months] 或 [months=YYYYMMDD] - 計算月數
[years] 或 [years=YYYYMMDD] - 計算年數YYYYMMDD 為自訂日期的格式
Y是年,M是月,D是日
範例:
[days]天後選課
今天是2010年的第[days=20091231]天Rainlendar文字語法 (Wiki Text):
在Rainlendar輸入文字時有一些語法可以使用
像是項目符號和縮排還有超連結
以下一一介紹
項目符號:
* Task1
* Task2
** SubTask1
* Task3
顯示結果:
‧ Task1
‧ Task2
‧ SubTask1
‧ Task3
編號:
# Task1
# Task2
## SubTask1
# Task3
顯示結果:
1. Task1
2. Task2
1. SubTask1
3. Task3
縮排:
> Task1
> Task2
>> SubTask1
> Task3
顯示結果:
Task1
Task2
SubTask1
Task3
超連結:
[[http://www.google.com][Google]] - Google
[[http://www.google.com]] - http://www.google.com
http://www.google.com - http://www.google.com
rainy@rainlendar.net - rainy@rainlendar.net
換行語法:
\n
範例:
Task1\nTask2
顯示結果:
Task1
Task2
換行語法也可以在標題、地點欄位,以及標題格式使用
時間日期格式 (Format Codes):
這個功能可以更改標題格式(Header Title)的顯示格式
和一些面板的顯示格式
但還有一些BUG,故不是所有的面板可以正常顯示所有的格式
若不是在包含事件及工作的面板(例如數位時鐘面板)使用
則會顯示系統時間
若想要在事件清單顯示日期
則可以在「選項」中的「進階」的「事件清單標題格式」

輸入:
%m / %d %HS %HE
註:版本 2.7,「最近的」顯示在後方%m / %d %HF
註:2.8 b92 之後的版本,「最近的」顯示在前方則事件清單會顯示成

若想要修改週行程表的日期格式
需要在週行程表面板的「設定」中修改格式

例如預設的日期格式是 %#d.%#m. 顯示成 12.9.
我們可以修改成 %m/%d 顯示成 09/12
注意:
輸入格式時一定要輸入正確
否則程式會當掉並恢復成初始預設的設定值
(版本 2.8 b94 已修正此問題)以下為格式表:
Format codes:
%a - 星期的縮寫(註:中文的縮寫跟全名相同)
%A - 星期的全名 (星期日)
%b - 月份的縮寫(註:中文的縮寫跟全名相同)
%B - 月份的全名 (九月)
%c - 日期及時間 (2010/01/01 上午 12:00:00)
%d - 日期 (01 - 31)
%H - 24小時制的小時 (00 - 23)
%I - 12小時制的小時 (01 - 12)
%j - 今年的第幾天 (001 - 366)
%m - 以數字顯示月份 (01 - 12)
%M - 分鐘 (00 - 59)
%p - 上午/下午 (上午)
%S - 秒鐘 (00 - 59)
%U - 年週數,以週日為星期開始日 (00 - 53)
%w - 以數字顯示星期 (0 - 6; 週日為 0)
%W - 年週數,以週一為星期開始日 (00 - 53)
%x - 日期 (yyyy/m/d)
%X - 時間 (hh:mm:ss)
%y - 不包含世紀的年 (00 - 99)
%Y - 包含世紀的年 (2010)
%z,%Z - 為時區名稱的縮寫/全名,(註:台灣時區縮寫跟全名相同) (台北標準時間)
%% - 「%」符號
# - 消去數字前方的0,範例:%#d,「09號」顯示為「9號」
註:Windows only
在事件的標題格式可以使用以下格式:
%D - 事件距離今天的日數
%HS - 預設的日期樣式 (今天, 明天, 星期一, ...)
%HE - 預設的日期樣式的剩餘部分 (最近的, 下週, 2週後, ...)
註:「需勾選星期開始時期」功能
%HF - 完整的預設日期樣式 (星期一 下週, 最近的 星期五, ...)
註:版本2.8 b92 新增快速鍵:
在這裡列出Rainlendar的快速鍵
需要注意的是快速鍵只有在滑鼠焦點在Rainlendar上才會有效果
(滑鼠左鍵在Rainlendar上點一下切換Rainlendar為滑鼠焦點)
Rainlendar預設快速鍵:
Alt + 數字 - 顯示/隱藏面板視窗
Ctrl + 數字 - 啟用/停用行事曆
右方向鍵 - 下個月
左方向鍵 - 上個月
上方向鍵 - 下一年
下方向鍵 - 上一年
Home - 本月
Ctrl + F1 - 一月
Ctrl + F2 - 二月
Ctrl + F3 - 三月
Ctrl + F4 - 四月
Ctrl + F5 - 五月
Ctrl + F6 - 六月
Ctrl + F7 - 七月
Ctrl + F8 - 八月
Ctrl + F9 - 九月
Ctrl + F10 - 十月
Ctrl + F11 - 十一月
Ctrl + F12 - 十二月Rainlendar新增快速鍵:
在「選項」中的「快速鍵」標籤中
我們可以新增Rainlendar的快速鍵

首先先選擇一個「動作」
之後在「快速鍵」中直接按下想設定的快速鍵
快速鍵必須是 Alt 或 Ctrl 開頭
選擇完後按下「新增」按鈕新增快速鍵
將會在快速鍵清單中新增一筆資料
若要刪除快速鍵
則點選清單中的其中一個項目
按下「移除」按鈕即可

若要變更快速鍵
則點選清單中要變更的項目
選擇「動作」和設定「快速鍵」後按下「設定」按鈕
就可以成功修改該筆資料

完成所有設定後
按下右下角的確定儲存設定
Rainlednar會自動重新整理
要注意的是
如果已經設定過快速鍵
在設定快速鍵時會無法鍵入已設定過的快速鍵
Rainlendar系統列圖示快速鍵:
Rainlendar的系統列圖示也可以設定快速鍵
開啟「選項」的「面板」標籤
在使用中的面板中點選「系統列圖示」按「設定」

可以設定的點擊方式:
單擊左鍵
單擊右鍵
雙擊左鍵
雙擊右鍵
可以設定的動作:
建立新事件
建立新工作
本月
隱藏視窗
下個月
上個月
離開程式
重新整理
顯示視窗
切換視窗
下一篇:Rainlendar - Backup & Portable
教學文章目錄:
1. Rainlendar - Calendar on Desktop
2. Rainlendar - Get Start
3. Rainlendar - Advanced Options
4. Rainlendar - Skin Addon & Extra Skin
5. Rainlendar - Usage Tips
6. Rainlendar - Backup & Portable
7. Rainlendar - Skin Edit
8. Rainlendar - 3rd Party Calendars
9. Rainlendar - Localized
A. Rainlendar - Data
本著作由Evan‧A‧D‧E製作
以創用CC Attribution-NonCommercial-NoDerivs 3.0 Unported 授權條款釋出。
全站熱搜
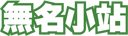



 留言列表
留言列表
