Freeware:Rainlendar - Backup & Portable [教學]
Rainlendar備份管理以及行動版製作

本篇文章將會分成兩個部分做說明
第一個部分是介紹Rainlendar的備份管理功能
包含匯入、匯出、複製、移動行事曆檔案項目
如何備份和還原Rainlendar設定檔
另一個部分則是說明如何製作行動版的Rainlendar
在官方說明書中有針對Rainlendar Portable(行動版、免安裝版、綠色版)製作方式做說明
管理:
在面板或工作列圖示按右鍵
打開「管理」視窗

管理視窗用清單方式列出了所有事件、工作的項目
方便我們進行管理
要注意的是,管理視窗只會顯示「啟用中」的行事曆的項目
上方「分類」或「開始」、「行事曆」等等的標籤可以直接點擊
讓所有項目照點擊的標籤類排序

視窗左上方的按鈕可切換顯示事件或待辦事項
「搜尋框」可輸入文字對項目做篩選
例如輸入「個人」列出所有在「分類」或「摘要」、「描述」等內容包含「個人」字串的項目
所有的清單項目都可以按著「Ctrl」鍵多重選擇
按著「Shift」鍵選一排
按「Ctrl」+「A」全選
複製與移動:
匯入與匯出:
列印:
列印出來的格式如圖

備份與還原:
Rainlendar自動備份的檔案類型為「.zip」壓縮檔的型式
自動備份的檔案的存放的路徑
如果是安裝版的則會存放在「.rainlendar2」資料夾中的「backups」資料夾
「.rainlendar2」資料夾也是存放安裝版的Rainlendar所有設定檔的地方
資料夾內含設定檔以及語言和所有面板檔案
至於免安裝版則會存放在與程式安裝所在的資料夾的「backups」資料夾內
Rainlendar備份檔案的資料內容包括以下幾種:
要注意的是備份檔並不會備份面板(skin)跟語言檔案
所以在還原時需要重新安裝語言跟面板套件
(註:現有版本有內建繁體中文,通常不需要重新安裝)
備份流程:
還原功能除了救回誤刪的行事曆檔案
對於在新環境重新安裝程式的使用者來說也很方便
還原的操作方式跟備份很類似
但是在2.8.1版本仍然有Bug無法完全自動還原完全 (測試中的2.9版本已修正此問題)
需要手動還原設定檔
下面的教學會說明
還原流程:
Rainlendar Portable(行動版、免安裝版、綠色版)製作方式:
下一篇:Rainlendar - Skin Edit
教學文章目錄:

本著作由Evan‧A‧D‧E製作
以創用CC Attribution-NonCommercial-NoDerivs 3.0 Unported 授權條款釋出。
Rainlendar備份管理以及行動版製作

本篇文章將會分成兩個部分做說明
第一個部分是介紹Rainlendar的備份管理功能
包含匯入、匯出、複製、移動行事曆檔案項目
如何備份和還原Rainlendar設定檔
另一個部分則是說明如何製作行動版的Rainlendar
在官方說明書中有針對Rainlendar Portable(行動版、免安裝版、綠色版)製作方式做說明
管理:
在面板或工作列圖示按右鍵
打開「管理」視窗

管理視窗用清單方式列出了所有事件、工作的項目
方便我們進行管理
要注意的是,管理視窗只會顯示「啟用中」的行事曆的項目
上方「分類」或「開始」、「行事曆」等等的標籤可以直接點擊
讓所有項目照點擊的標籤類排序

視窗左上方的按鈕可切換顯示事件或待辦事項
「搜尋框」可輸入文字對項目做篩選
例如輸入「個人」列出所有在「分類」或「摘要」、「描述」等內容包含「個人」字串的項目
所有的清單項目都可以按著「Ctrl」鍵多重選擇
按著「Shift」鍵選一排
按「Ctrl」+「A」全選
複製與移動:


上方「事件」或「待辦事項」選單打開後
除了基本的「新增」、「編輯」、「刪除」、「設定分類」選項外
對於使用多組行事曆的使用者來說「複製」跟「移動」是不錯的功能
例如我們現在有兩個行事曆檔案,「Default」跟「Test的複製」
我想把「Test的複製」的內容全都移動到「Default」裡
這時就可以選擇那兩個「Test的複製」的項目
按下「移動到...」的按鈕

這時會出現一個視窗
勾選要移動的目標行事曆
按下確定後就成功移動項目了


複製的方式亦同故不再贅述
匯入與匯出:
開啟管理視窗左上角的「檔案」選單
我們可以看到有「匯入」、「匯出」、「列印」、「備份」、「還原」等項目

「匯入」、「匯出」功能是針對現有的行事曆做改變
不拿來做新增新的行事曆檔案使用
要匯入行事曆檔案時我們選擇「匯入」
並按下「iCalendar格式」
註:Rainlendar ini格式」是舊版Rainlendar使用的格式
接下來我們選擇我們要匯入的行事曆檔案「taiwan_lunar_calendar.ics」

按下確定後出現視窗,選擇要匯入的目標行事曆

按下確定後就完成匯入了

至於「匯出」項目
如果都不做任何選擇就執行匯出
會匯出所有「在管理室窗清單內」出現的事件
或是「待辦事項」
意思是
如果現在管理視窗是在「待辦事項」視窗
就只會匯出「待辦事項」的項目
或是如果在「搜尋列」打入字串進行篩選
只會匯出篩選後仍留在視窗清單內的所有項目
此外
如果有對項目做選擇,則只會匯出選擇的項目
因此有時在匯出行事曆後
會需要用到前文提到的「複製」、「移動」功能
將原本的行事曆檔案組合起來
列印:
列印出來的格式如圖

備份與還原:
Rainlendar自動備份的檔案類型為「.zip」壓縮檔的型式
自動備份的檔案的存放的路徑
如果是安裝版的則會存放在「.rainlendar2」資料夾中的「backups」資料夾
Windows XP: C:\Documents and Settings\[使用者名稱]\.rainlendar2
Windows Vista & 7: C:\Users\[使用者名稱]\.rainlendar2\
Linux: ~/.rainlendar2 or ~/.config/.rainlendar2
Mac OS X: ~/.rainlendar2「.rainlendar2」資料夾也是存放安裝版的Rainlendar所有設定檔的地方
資料夾內含設定檔以及語言和所有面板檔案
至於免安裝版則會存放在與程式安裝所在的資料夾的「backups」資料夾內
Rainlendar備份檔案的資料內容包括以下幾種:
此為.zip壓縮檔的內容

1. Rainlendar的設定檔 rainlendar.ini
2. 自訂分類的設定檔 categories.ini
3. 授權檔案 license.r2lic (Pro版)
4. 存在本機的行事曆檔案,以資料夾存放
要注意的是備份檔並不會備份面板(skin)跟語言檔案
所以在還原時需要重新安裝語言跟面板套件
(註:現有版本有內建繁體中文,通常不需要重新安裝)
備份流程:
首先按下管理視窗中的「備份」

選擇要儲存的地方和檔案名稱後按「儲存」

成功備份後系統會提示備份了哪些資料

這樣就完成備份了還原功能除了救回誤刪的行事曆檔案
對於在新環境重新安裝程式的使用者來說也很方便
還原的操作方式跟備份很類似
但是在2.8.1版本仍然有Bug無法完全自動還原完全 (測試中的2.9版本已修正此問題)
需要手動還原設定檔
下面的教學會說明
還原流程:
首先按下管理視窗中的「還原」

選擇要還原的備份檔案,這裡我們選擇「20110111」的檔案

接下來的對話框會問要不要覆蓋檔案

原則上都按「是」就行了
但要注意的是,如果遇到「.ics」的行事曆檔案
選擇將它覆蓋的話
現在使用中的同名行事曆也會回到備份的日期
請自行斟酌要不要覆蓋
還原成功

按下確定後Rainlendar會自動重新整理
還原後會發現Rainlendar的設定沒有任何改變
(除了被覆蓋的行事曆檔案的內容)
這是因為程式在執行中造成「Rainlendar.ini」沒有被正常覆蓋造成的
所以我們手動開啟剛剛使用的備份檔「20110111-Rainlendar2Backup.zip」
註:此處使用的解壓縮軟體為7-Zip

直接將壓縮檔內的「rainlendar.ini」檔案拖曳出來
(效果等同解壓縮該檔案到資料夾)
【重要】接下來將Rainlendar軟體關閉

複製剛剛取出的「rainlendar.ini」檔案
到前文提過的「.rainlendar」資料夾
Windows XP: C:\Documents and Settings\[使用者名稱]\.rainlendar2
Windows Vista & 7: C:\Users\[使用者名稱]\.rainlendar2\
Linux: ~/.rainlendar2 or ~/.config/.rainlendar2
Mac OS X: ~/.rainlendar2
覆蓋原本在「.rainlendar」內的「rainlendar.ini」檔案

按「是」

重新啟動Rainlendar後發現還原成功了
但可能仍然需要重新安裝面板擴充套件以及語言檔案
以及如果先前的行事曆檔案儲存的位置為「絕對路徑」
還原時程式可能會找不到檔案
需要在「選項」中的「行事曆」標籤重新做設定
提示:Rainlendar - Get Start - 建立行事曆
在行事曆的檔案名稱欄位
如果是完整的檔案路徑,例如:D:\記事.ics
為「絕對路徑」
若只有檔案名稱,例如:記事.ics
則為「相對路徑」,檔案會被存放在「.rainlendar2」資料夾
Pro版本提示:
還原成功後
如果有使用網路上的私人行事曆檔案
因為安全性備份檔不會儲存密碼
故需要在「選項」中的「行事曆」標籤中重新輸入密碼
Rainlendar Portable(行動版、免安裝版、綠色版)製作方式:
Rainlendar Portable版本的製作方式非常簡單
Rainlendar使用說明書中提到,首先先將Rainlendar關閉
將「.rainlendar」資料夾內的「rainlendar.ini」檔案
移動到Rainlendar安裝的資料夾,即完成免安裝版製作
(建議將「.rainlendar」資料夾的內容全部移動到Rainlendar安裝的資料夾)
預設安裝資料夾為:C:\Program Files\Rainlendar2

之後資料夾就可以放入隨身碟等可攜式儲存裝置中使用
完成後如擴充面板未出現則需要重新安裝擴充套件
安裝擴充套件的方式與安裝版不同
免安裝版的擴充套件安裝方式為將套件檔案
直接拖曳到Rainlendar軟體任一面板上即可
使用Portable版的建議是都將行事曆檔案都設成「相對路徑」
相對路徑的檔案路徑設定是被存放在與Rainlendar程式的資料夾相同
下一篇:Rainlendar - Skin Edit
教學文章目錄:
1. Rainlendar - Calendar on Desktop
2. Rainlendar - Get Start
3. Rainlendar - Advanced Options
4. Rainlendar - Skin Addon & Extra Skin
5. Rainlendar - Usage Tips
6. Rainlendar - Backup & Portable
7. Rainlendar - Skin Edit
8. Rainlendar - 3rd Party Calendars
9. Rainlendar - Localized
A. Rainlendar - Data
本著作由Evan‧A‧D‧E製作
以創用CC Attribution-NonCommercial-NoDerivs 3.0 Unported 授權條款釋出。
全站熱搜
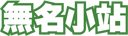



 留言列表
留言列表
